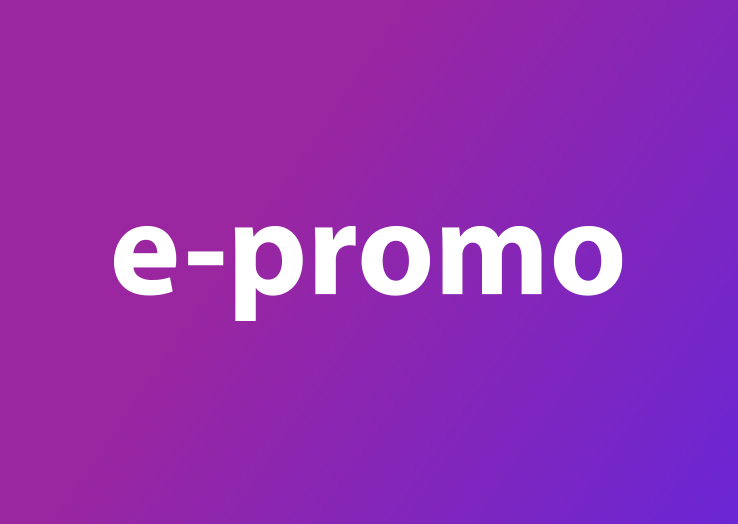За последние полгода компании изменили свое отношение к онлайн-обучению — из-за режима самоизоляции потребовалось трансформировать очные программы обучения в дистанционный формат.
Глава проблема L&D-менеджеров — выбор digital-инструментов для сохранения уровня эффективности и вовлеченности обучающихся. В итоге мы выбрали Zoom, который стал нашей главной площадкой для обучения, собраний, переговоров и тренингам по soft skills.
В этой статье мы перечислим 9 способов, благодаря которым можно задействовать инструменты Zoom по-максимуму — обучение не будет представлять из себя молчаливый просмотр выступления лектора:
Включите камеры. Зрительный контакт помогает как ведущему, так и слушателям — вы сможете понять вовлеченность участников в процесс обучения и предложить им обсудить темы, которые волнуют их больше остальных.
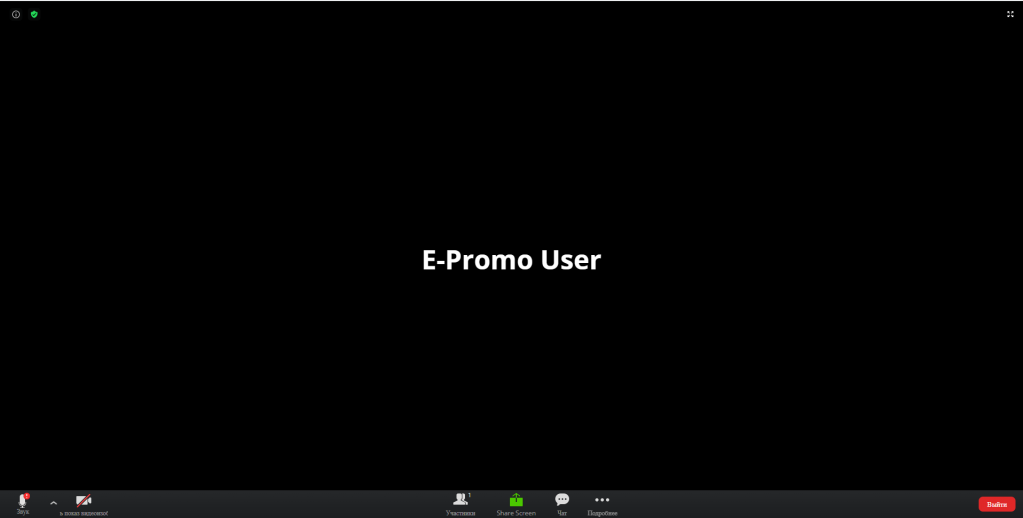
На черном экране есть шанс полюбоваться собой, но помимо вас в конференции есть и другие зрители
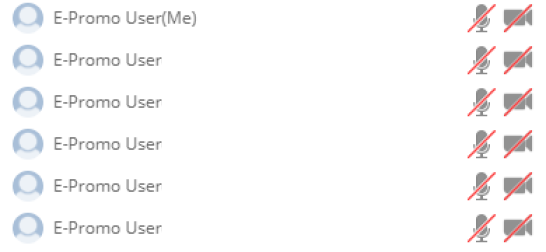
В «угадайку» можно сыграть уже после обучения
Пользуйтесь реакциями. Это быстрый фидбек, который лектор сразу видит у себя на экране без переключения во вкладку чата.
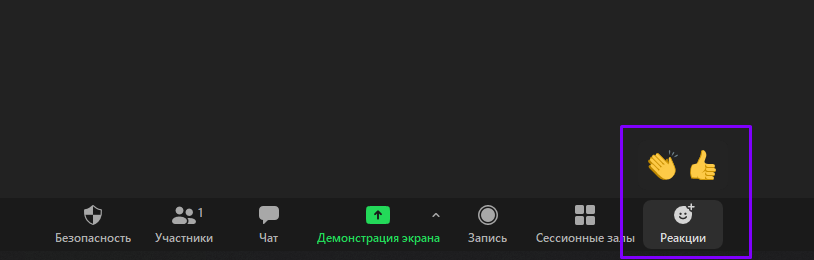
Такое быстрое выражение эмоций скрасит любую неловкую паузу
Отправляйте текстовые отзывы. Когда лектор задает вопрос, можно сэкономить время на том, чтобы участники отправили в чат палец вверх или палец вниз, а не писали «да» или «нет» с клавиатуры.
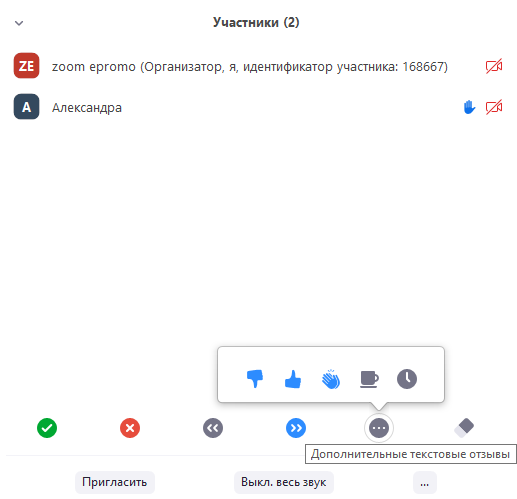
Быстрый отклик с помощью эмодзи — самый удобный способ взаимодействия в мобильной версии Zoom
Применяйте функцию поднятия руки. Лектор увидит, что у аудитории есть вопросы. Этот способ помогает при обучении большой аудитории.

После логического завершения тезиса лектор выслушает всех участников, у которых возникли вопросы
Пишите на доске сообщений. Попросите участников рассказать, из какого они города, изобразить их настроение — обмен эмоциями увеличивает вовлеченность в процесс. Доска сообщений находится в разделе «демонстрация экрана».
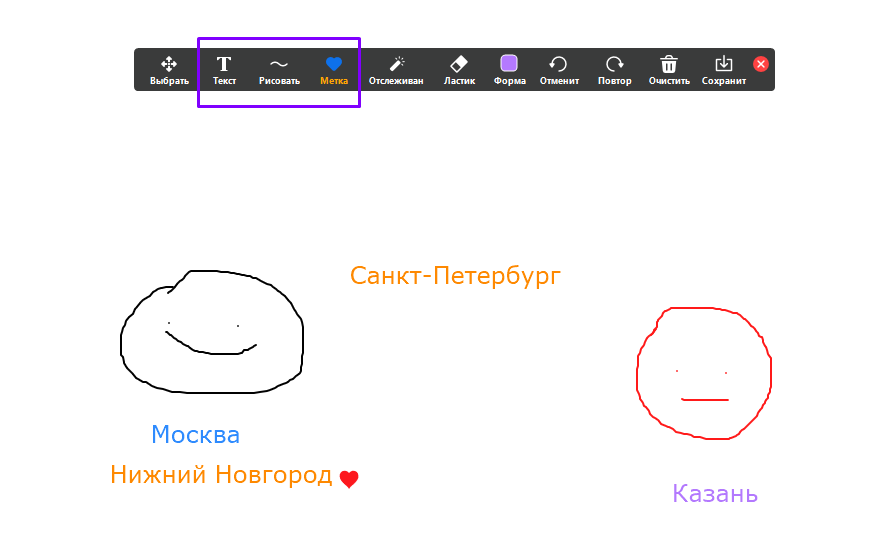
После тренинга попросите участников записать основные идеи и техники, которые они запомнили — затем сделайте скриншот доски и отправьте его всем в конце обучения
Пользуйтесь шаблонами. Выберите изображение для демонстрации и разрешите совместное использование экрана и с помощью функции «Комментирование».
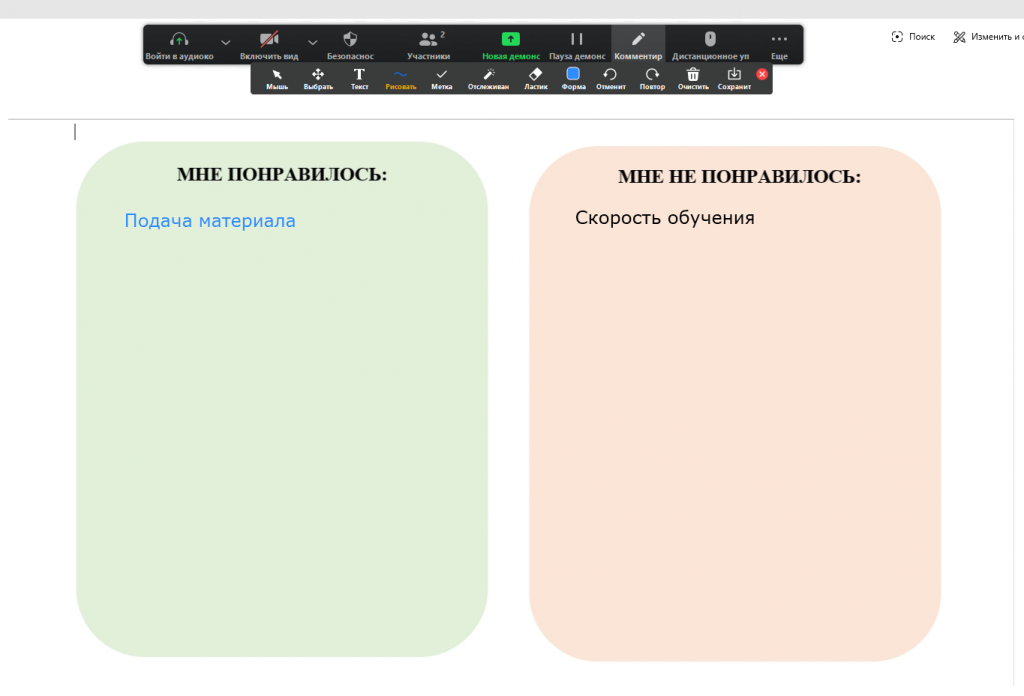
Предложите участникам написать отзывы, чтобы последующие занятия стали еще лучше
Разделите участников на сессионные залы. Слушатели будут меньше ждать свою очередь при выполнении групповых заданий. Количество залов задается вручную, при этом можно самостоятельно распределить участников или Zoom сделает это автоматически. Также лектор может ограничить время пребывания участников в зале, по истечении которого они вернутся в общую конференцию.
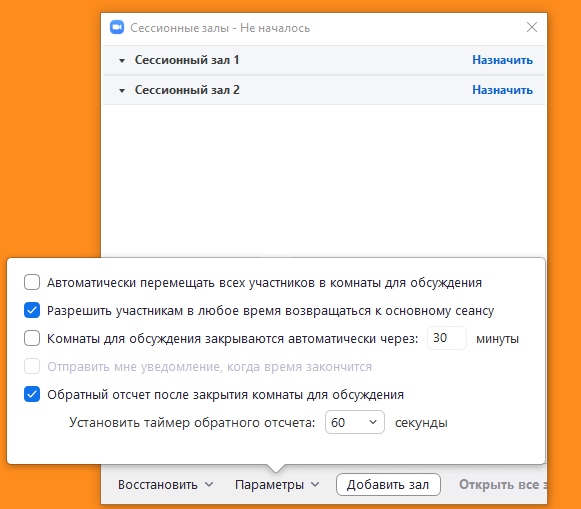
В сессионных залах удобно выполнять командные задания с ограничением по времени
Создавайте опросы. Это вовлекает всех участников — они могут поразмыслить над вопросами, подтвердить или опровергнуть гипотезы, а также увидеть мнение коллег по конкретному вопросу. Доступно два типа опросов — с одним или несколькими вариантами ответа. Вы всегда можете сделать опрос анонимным, если вы хотите задать какой-то личный вопрос.
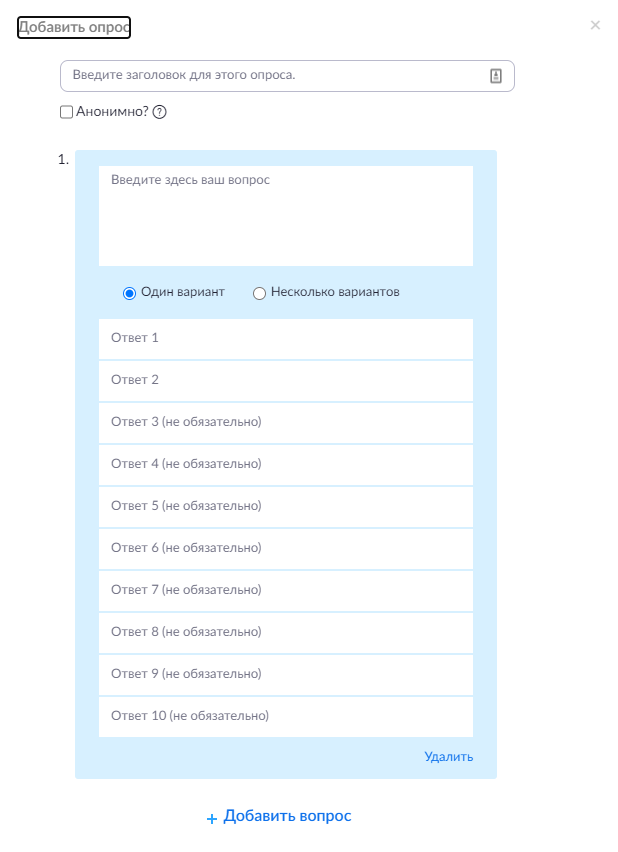
Опросы лучше создавать в веб- или настольной версии Zoom
Перечисленные советы помогают лектору и слушателям принимать активное участие при обучении — лектор будет понимать вовлеченность аудитории, а зрители не заскучают и смогут обсудить вопросы и проблемы, которые волнуют именно их. Можно использовать все перечисленные методы в связки и формат ваших занятий поменяется в лучшую сторону.


.png)