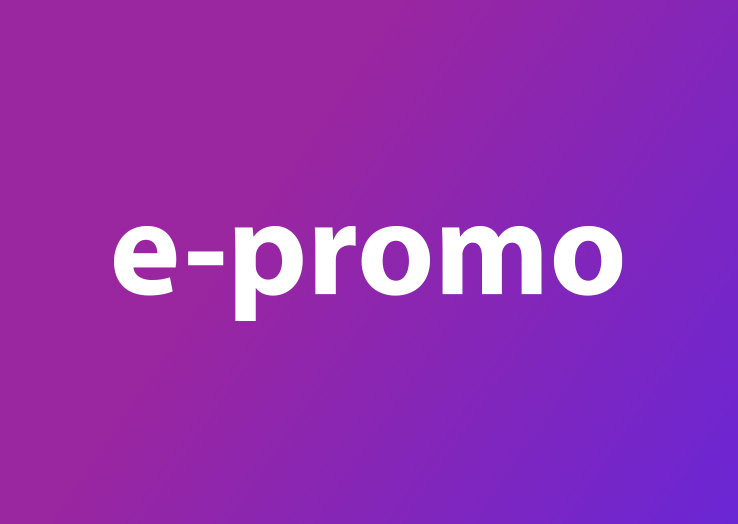Периодическая отчетность — это неотъемлемая часть работы любого интернет-маркетолога, «съедающая» немало времени. Компания Google понимала это и пошла пользователям навстречу, добавив возможность автоматической выгрузки данных из Analytics в Sheets.
Привело это к тому, что отчеты можно получать в нужном формате всего при помощи пары кликов (а то и совсем без них). Сегодня мы решили поделиться своим опытом и рассказать о том, как самостоятельно автоматизировать отчетность.
Итак, для начала откроем таблицы Google и добавим необходимый плагин. Для этого перейдем в пункт меню «Дополнения», «Установить дополнения» и введем в поиске Google Analytics.
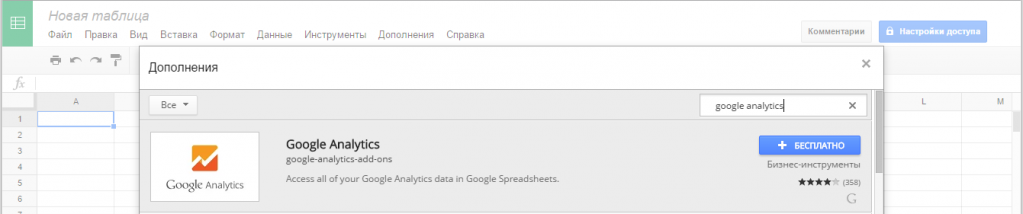
Отлично, подготовительный этап пройден. Идем дальше: теперь нам нужно получить форму, куда будем вводить конфигурации нашего отчета. Для этого переходим в пункт меню «Дополнения», «Google Analytics», «Create new report». В появившемся окне выберите нужный аккаунт, ресурс, представление и нажмите «Create report».
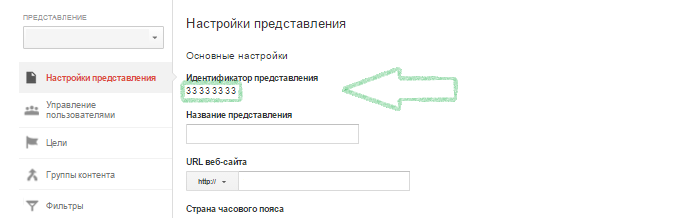
После этих несложных манипуляций мы получаем лист с конфигурациями отчетов. Рассмотрим каждый пункт.
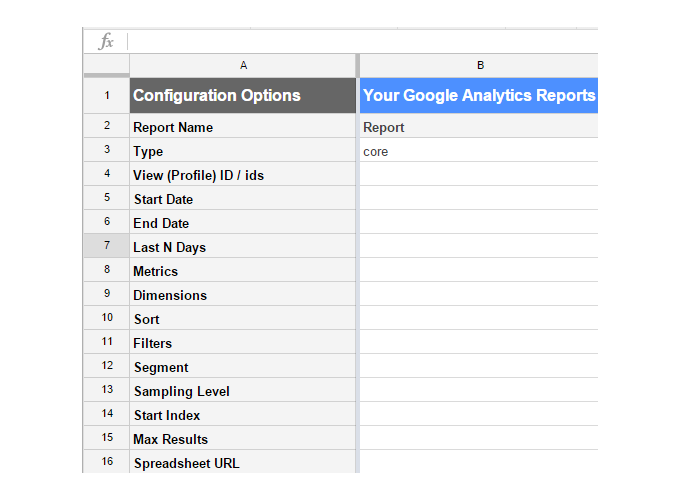
Report name — название отчета. Может принимать любое удобное для вас значение.
Type — тип отчета. Может принимать значение core — для основных отчетов (Core Reporting), и mcf — для отчетов по мультиканальным последовательностям (Multi-Channel Funnels Reporting).
View (Profile) ID — идентификатор представления. Найти его можно в Google Analytics в настройках представления. Значение должна писать в таком формате: «ga:id представления». Например: ga:33333333.
Start Date и End Date — дата начала и конца отчётного периода. Например:

Last N Days — форматирование отчета с периодом в последние n-дней. Может принимать любое цифровое значение.

Metrics и Dimensions — параметры и показатели, по которым будет построен отчет. Полный список всех параметров и показателей для Core Reporting вы сможете найти здесь, а для Multi-Channel Funnels Reporting — здесь.
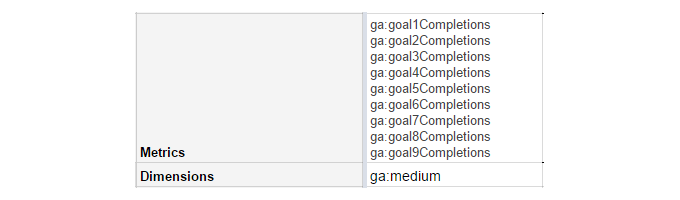
Sort — сортировка. Выберите параметр или показатель по которому будете сортировать и напишите его в этом поле. Если вам нужна сортировка по убываю (в обратном алфавитном порядке) просто поставьте перед параметром или показателем знак минус.

Filters и Segment — фильтры и сегменты. О том, как правильно прописывать сегменты и фильтры можно прочитать здесь.

Sampling Level — уровень семплирования. Может принимать три значения: Default — стандарт; Faster — быстрая обработка данные, малый размер выборки; HIGHER_PRECISION — медленная обаботка данных, больший размер выборки.

Start Index — номер результата выборки, с которого будет производиться выгрузка.

Max-Result — ограничение числа строк выгрузки.

Spreadsheet URL — вы также можете выгружать данные и в другие документы Google Sheets (разумеется, что у вас должен быть доступ к ним). Просто введите в это поле полный URL документа.
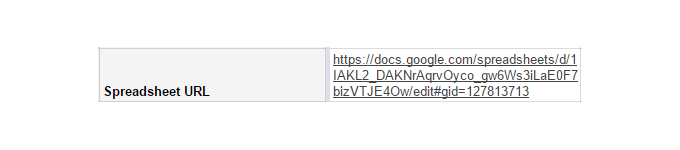
Пример трех разных конфигураций:
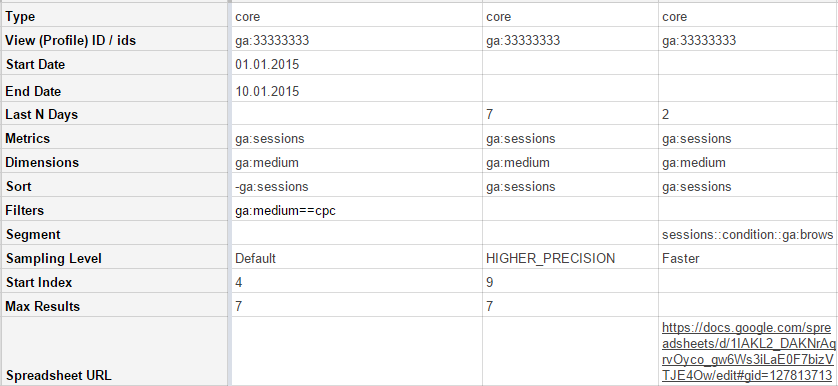
После этого запускаем загрузку отчетов.
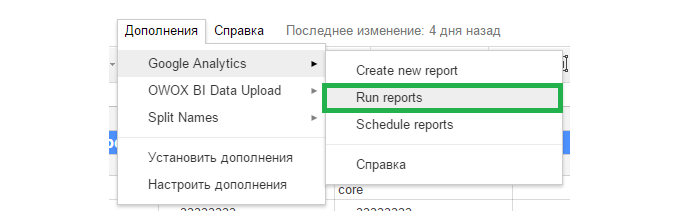
Результатом будут таблицы с данными такого вида:
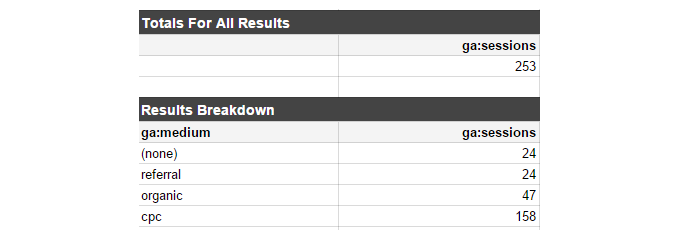
Если отчетов в таком виде вам будет достаточно — тут уже вы можете остановиться.
Если же вам нужны специфичные таблицы, графики, либо вы будете загружать дополнительные данные откуда то еще — то рекомендуем создавать отдельные листы с отчетами в отформатированном виде, где данные будут загружаться из листов, созданных автоматически. К слову, листы с неотформатированными данными можно прятать, тем самым в поле зрения будут лишь отчеты необходимого вам формата.
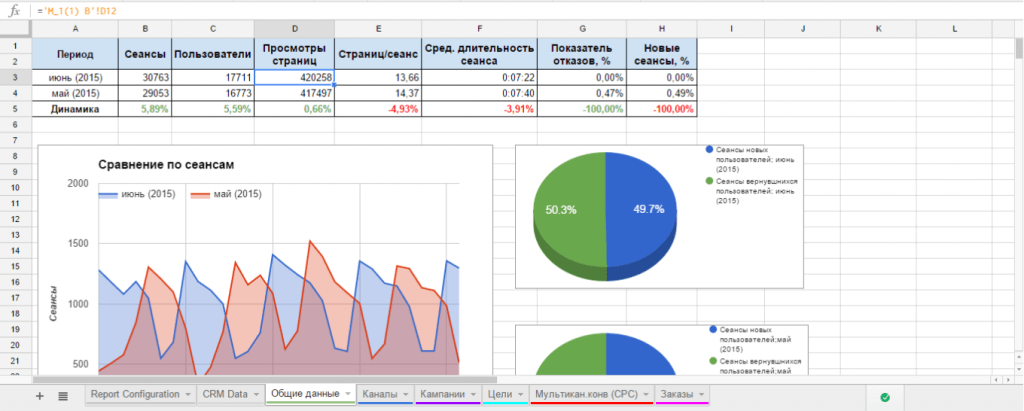
Конечно, первый раз формирование такого отчета может занять немалое количество времени: выбор необходимых параметров и показателей, создание таблиц, форматирование, добавление графиков — работа на несколько часов. Однако в дальнейшем вы уже будете иметь готовый шаблон, который можно будет брать за основу для создания новых отчетов.
Илья Смирнов для https://vc.ru/